Creating Assessments on Testlify
Want to create your own assessment? Want to edit an assessment you previously created? Here is your detailed manual on creating and editing an assessment on Testlify!
Testlify is a platform that makes your hiring process simpler and easier. And we do this using various talent assessment tests that help you evaluate a candidate on various parameters. But how do you create a test? Here is a detailed guide to creating an assessment properly before you invite your first candidate. This article will take you step by step through the entire process and make things easier for you.
If you are a new user on the platform and have roles like Owner, Admin, or Member, this article is for you.
Here is what a detailed process of creating an assessment looks like -
1. Understanding an Assessment
4. Cloning an Assessment (Make a copy)
Understanding an Assessment
1. What is an Assessment?
An assessment is a collection of tests and questions that can help you evaluate a candidate applying for any job post based on several internal parameters. You can create an assessment on Testlify by compiling some of the best skill tests, adding relevant qualifying questions & custom questions of your choice.
An assessment consists of the following constituents -
- Qualifying questions - The qualifier questions that are essential for the candidate to be able to proceed to the main test. Qualifying questions help you screen and filter out candidates that don't meet the set criteria. These can be as simple as identification details such as a passport or driving license, total years of work experience, skill level or expertise in a specific job area, etc.
- Tests - These are the primary components of an assessment that evaluate a candidate based on his skills, expertise, and talent.
- Custom Questions - These are the questions you can design as a hiring manager. Custom questions enable you to understand the candidate better in terms of their previous work experience, expertise in a skill area, the objective for applying to the role, basic personality, or any job-related parameter.
2. Creating an Assessment
To create an assessment, you have to either create an account with Testlify or log into your existing account. It does not matter if you are using a free trial plan or a paid one, you will still be able to create an assessment with all the available features.
Creating an assessment is an easy task once you know how to do it. Below is the precise breakdown of the process of assessment creation -
- Name the assessment
- Select tests to include
- Add Qualifying and Custom questions
- Review and Configure assessment Settings
- Final Steps
Name the Assessment
Once you have logged into your account, click on the 'Create New Assessment' button at the top right corner. After you click on it, the first thing that you have to do is to name the assessment and enter the Job Role. While the former will help you keep track of the assessments you have created, the latter will help us recommend different relevant tests.

Select the tests to include
The next step will guide you to a page where you can select various tests based on the job role and the specific skills you wish to assess in candidates. Testlify offers a comprehensive test library with over 1,000+ tests to choose from!
To assist you, Testlify will recommend relevant tests based on the job role you entered. Although you can add an unlimited number of tests, we suggest keeping the total assessment time under 60 minutes to maintain candidate interest and reduce drop-out rates.
Under the Test Library tab, you can search for tests by name using the provided text box. For a more customized search experience, utilize the available filters. For instance, use the 'Test type' filter to find tests specific to your job role.
Clicking on a test information box allows you to read a summary, view tagged skills, and see a detailed description of the test. To preview sample questions, simply click the 'View Sample Questions' button at the bottom of the page.
Once you have selected the desired tests, click the 'Add' button to add them to your assessment. You can view the added tests in the assessment cart on the right side of the page, along with the total assessment time.

Add Qualifying and Custom Questions to Your Assessment
When creating an assessment on Testlify, you have the option to add qualifying questions, which can help ensure that only the most eligible candidates proceed with the full assessment. Here's how you can do it:
1. Navigate to the Custom Tab: While creating your assessment, go to the "Questions" section and then click on the "Custom" tab.
2. Select Qualifier Questions: The first feature you'll see is the "Qualifier Questions" option.
3. Create Your Questions: You can create any questions you have in mind that are critical for your hiring process. These could be questions that test fundamental knowledge or skills necessary for the role.
4. Set as Qualifying: Once you’ve created the questions, set them as qualifying questions. This means that candidates must answer these questions correctly to proceed with the rest of the assessment.
5. Candidate Screening: If a candidate answers a qualifying question incorrectly, they will be disqualified and unable to proceed with the assessment. This helps filter out candidates who do not meet the basic requirements for the position.
6. Additional Custom Questions: Besides qualifying questions, you can add various other custom questions based on your specific needs. Use the available features to create a comprehensive and tailored assessment.

By using qualifying questions, you ensure that only the candidates who meet your essential criteria can complete the full assessment, making your hiring process more efficient and effective.
Review and Configure Assessment Settings
Once you’re done adding questions, the next step would be to review the assessment you just created and select relevant settings to ensure that essential proctoring features are applied to conduct the assessment effectively. Check relevant settings and then click on 'Save' on the bottom right to save and create the assessment.
The screenshots below highlight important Settings that we would recommend you consider when creating any assessment. There are additional settings such as 'Welcome Video', 'Completion', 'Information', 'Grading' and 'Report' which you can explore and select if you think it is a prerequisite for your assessment.



Final Steps
What should you do when you have created the assessment? You invite candidates to take the assessment. But before that, here is what you should know for a smooth invitation process -
- Take the test yourself as a preview - Before inviting the candidates to appear in the test, you can try attempting the test yourself as a preview. This will give you a chance to evaluate the tests and the assignments and check if the assessment satisfies the job role. If you find any issues, you can simply clone the test template and design a new one with the required changes, or can edit it!
- Invite the candidates - You have a lot of different options to invite candidates. You can invite them through single or bulk emails or use 'Public Link'.
3.Editing an Assessment
If you are not satisfied with the assessment or would like to make changes, you can do it anytime. However please ensure to always save the changes once done. Also the new changes would reflect only to newly invited candidates and not to those previously invited (before the edits were made).
You can easily edit an assessment by going to the assessment tab and clicking on the arrow present on the extreme right side of each test. This will take you to a new page with all the information on the assessment. You will find an option 'Edit' on the top right side, just below your profile option. Click on that and you can edit the assessment!
4.Cloning an Assessment (Make a copy)
Testlify allows you to create clones of your assessment so that you do not have to create a new type of a similar assessment. When you copy a test taken, the tests that you added in that specific assessment carry over, along with the set of questions. The custom questions, qualifying questions, and other settings that you had will be directly copied. You can then tweak the settings and make necessary changes before inviting the candidates.
To make a copy or clone an assessment, go to the assessment page and click on the three dots present on its extreme right side, There is an option named 'Make a copy'. click on it to clone your assessment.

5.Archiving an Assessment
You are not required to keep all the assessments on your list. So after you are done with an assessment, you can simply Archive it to remove it from the list and avoid clutter. You do have the option to delete an assessment, however that can be done only if no candidates have been invited to take the assessment.
However archiving can be done at anytime and archived assessments can also be viewed and accessed when required. To archive an assessment, simply click on the three dots present on the extreme right side and choose 'Archive'. To find your archived assessments, click on the Status option present beside the search bar to view the Archived Assessments.
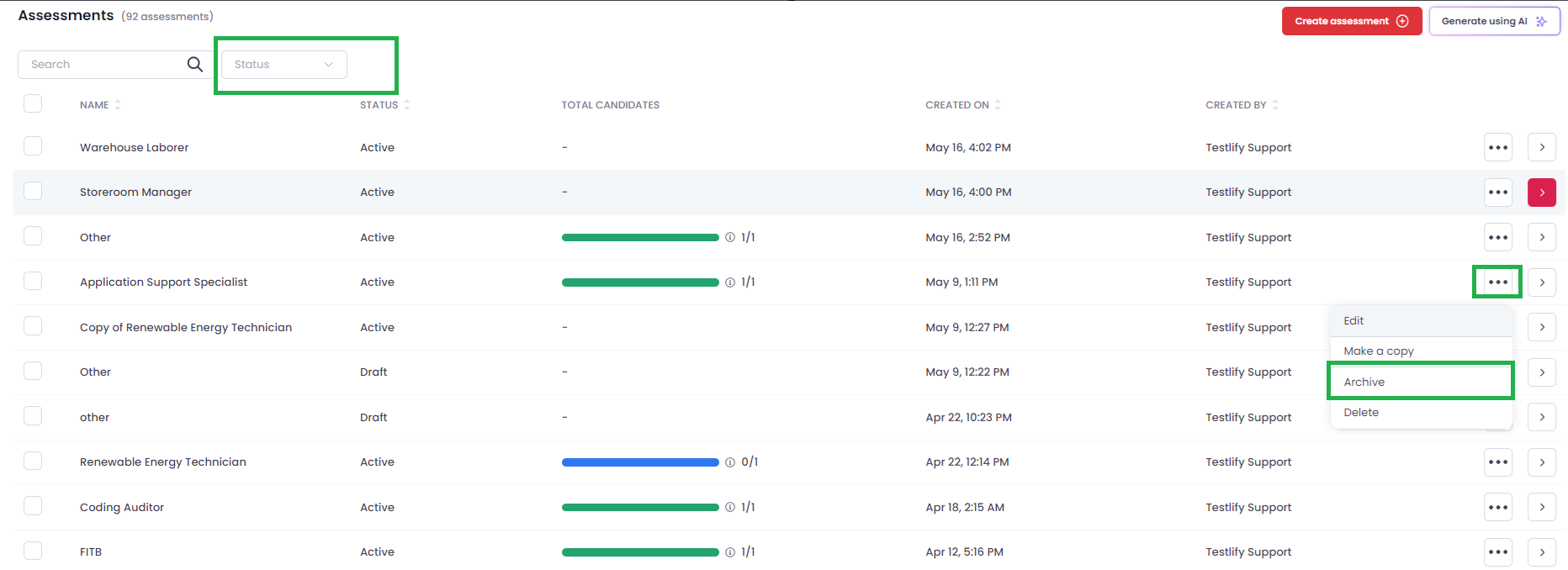
Please Note: Once an assessment is Archived, it will no longer be active and candidates will not be able to access it. For candidates who have already been invited to this assessment an 'Unavailable Access' error will show up. So kindly ensure to be very sure before archiving any assessment.
6.Deleting an Assessment
If you are done with an assessment and do not need it anymore in the future, you can choose to delete that assessment rather than just archive it. To delete an assignment, click on the arrow button on the extreme right side and choose 'Delete', the assessment will be deleted permanently. Keep in mind that once you delete an assessment, you will not be able to recover it in the future.

You have finally mastered the skills of creating an assessment on Testlify! Happy hiring! You can reach out to our support team at support@testlify.com for any support or assistance with assessment creation.